Quick Start Guide - FMS to the Fintech Portal
Learn how to complete FMS tasks in Fintech's new invoice processing platform, the Fintech Portal.
The Fintech Portal is a modern, streamlined application that allows retailers to process invoices more efficiently. Improvements from the legacy website - FMS - include a simplified process for adding vendors, product catalog management capabilities, and invoice management features that will vary based on your subscription plan.
💡 For general information regarding plans, see Subscriptions FAQ or go to the Plans & Billing page in the Portal. If you have further questions, please contact Client Services.
Jump to a section in the article:
FMS to Fintech Portal Quick Guide
Non-Regulated Invoices (Non-Alcoholic Invoices - Subscription Required)
Other Fintech Portal Activities
Viewing Invoices
If you have a Pro or higher subscription, view a list of all regulated and non-regulated (non-alcoholic) invoices you've received within Invoices > My Invoices.
The table defaults to show the last 30 days of invoices. Use the search bar to find invoices by vendor name, invoice number, or invoice amount. Organize the invoice table by payment status, vendor name, or user upload name (non-regulated only) using the filter button on the right side of the search bar:

Learn more here: How do I see all of my invoices?
Viewing Invoice Details
With a Pro or higher subscription, click on a row within the table to view a digital copy of the invoice. You also can download a PDF version of the digital invoice, schedule payment (non-regulated only, see below), and preview the original invoice:
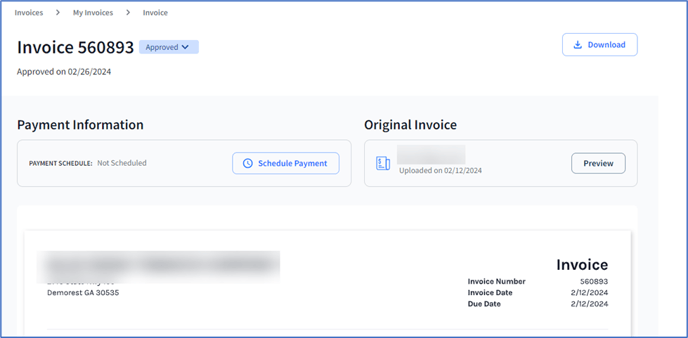
Paying Invoices
Regulated and non-regulated (non-alcoholic) invoices can be paid:
- Electronically:
- EFT (regulated only).
-
- ACH (non-regulated only).
- By Check (non-regulated only).
- Outside of PaymentSource (non-regulated only).
For more information regarding payment preferences and set up, scroll to the Managing Bank Accounts section below, or click here: How do I add or change Bank Accounts?
Non-Regulated Invoices
To upload, edit, approve, and pay non-regulated (non-alcoholic) invoices, you will need a Premium or Premium plus subscription. If you are not on either of these plans, you will not have access to the Invoices > Manage Invoices tab in the Fintech Portal.
Learn more here: AP Automation | Fintech Automated Invoice Processing.
Uploading Non-Regulated Invoices
To upload a non-regulated invoice:
- Go to Invoices > Manage Invoices.
- Click the Upload New Invoice button.
- Select the location the invoice is for.
- Drag and drop the invoice file or choose to Browse Files on your computer.
⚠️ You can upload up to 25 files at a time, and files must be in PDF, JPG, or PNG format.
- Click Done once the file has completed uploading.
Files will show in Invoices > Manage Invoices within 24-48 hours after upload. For more information, click here: Where do I upload and manage my invoices?
Reviewing and Editing Non-Regulated Invoices
- Go to Invoices > Manage Invoices.
- Click on row within the table to open the invoice editor.
- The editor splits invoice information into smaller sections to edit (sections 1 - 3). Invoice details will auto-populate in the text boxes of each section, which you can review and edit if needed (i.e., vendor, location, product information, payments, etc.):

- In section 3 (Schedule Payment), you can choose to schedule a payment now or later.
💡 Read more about payment scheduling here: How do I schedule payments as soon as I approve an invoice? or How do I schedule payments at a later time?

- Review the invoice details, then click either Back to Edit to return to the invoice editor or Approve to complete the editing process.
Data from the invoice will move into your company’s back-office system for further processing. For more information on editing invoices, click here: How do I make changes to a vendor invoice?
Managing Bank Accounts
The portal's Settings > Payment Management section lets you handle the payment methods for invoices and also for your PaymentSource subscription.
Continue reading below or for more detailed instructions, click here: How do I add or update a Bank Account?
Adding a Bank Account
Please not that you can only use business checking accounts when adding a new bank account. Adding a bank account does not replace the current bank account used to pay a vendor's invoices. Learn more about replacing a bank account under Updating a Bank Account below.
⚠️ You will need to provide your bank with your Federal Tax ID so that distributors, vendors, and Fintech can debit the account. Refer to the bank account article above.
To add a new bank account to your Fintech Portal account:
- Go to Settings > Payment Management.
- Click Add New Payment Method to begin.
- Select Manual Verification.
- Enter your bank routing and account numbers, then confirm if filters are used.
⚠️ If you do not know which filter your company uses, confirm with your bank before choosing None. Making the wrong choice can result in a bank return.
- Click Add Bank Account.
💡 The bank account will have a status of Verifying while Fintech sends a $1 test transaction to your bank (5-7 days to complete):
- If it succeeds, the bank account will have an Active status.
- If it fails, the bank account will have an Inactive status. A member of our Banking Operations team will contact you.
Updating a Bank Account
To update an existing bank account in the portal:⚠️ If you are using the same bank account to pay invoices and your PaymentSource subscription, you will need to update them separately.
- Go to Settings > Payment Management.
- Click Replace on the bank you'd like to change:

Other Key Activities
|
If you want to… |
Found in Fintech Portal Under… |
Knowledge Base Article |
|
Filter by a location (If you have 1+ locations) |
All Locations drop down at the top of each page |
- |
|
View bank activity for invoices |
Invoices > Payment Activity |
Where can I find Payment Activity for invoices from vendors and distributors? |
|
View batch payments info |
Invoices > Payment Activity |
Where can I find Payment Activity for invoices from vendors and distributors? |
|
Manage vendor relationships (Active Relationships in FMS) |
Vendors > My Vendors |
|
|
View vendor relationship status (Setups in FMS) |
Vendors > My Vendors |
|
|
Add a new vendor (Setups in FMS) |
Vendors > Add New Vendors |
How can I add a vendor to Fintech's participating vendors list? |
|
Add new locations (Setups in FMS) |
Locations > Add New Location |
|
|
View vendor requests (Inbox in FMS) |
Tasks |
|
|
Manage your product catalog (Advanced Product Management in FMS) |
Product Catalog |
|
|
View reporting and insights (Analytics in FMS) |
Insights |
