How can I use Product Codes to organize my products?
Product codes (also called vendor item numbers) connect your back-office system with the Fintech Portal to keep both in sync.
Product Codes, also referred to as Vendor Item Numbers, are identifiers you can apply to your products to help organize your price book/back-office system, product catalog, and invoices.
⚠️ If you plan to assign a product code to an item within the Fintech Portal, make sure it is the same as what's listed in your back-office system.
Editing and Reviewing Product Codes
If you have a premium subscription, you can view and edit product codes after you’ve uploaded an invoice within Invoices > Manage invoices.
💡 Learn more about premium services: PaymentSource Premium
💡 Learn about uploading invoices here: Where do I upload and manage my invoices?
💡 Learn about invoice editing here: How do I make changes to a vendor invoice?
To edit a product code:
- Go to Invoices > Manage Invoices. Filter the list by Needs Review to find scanned non-regulated invoices:

- Click on an invoice and go to the Invoice Detail tab:

- Assign respective product codes within the Product Code field.
- Approve the invoice when ready and schedule payment.
⚠️ You cannot make changes to a product code after an invoice has been approved. Changes can only be made the next time you upload an invoice.
⚠️ If you have not yet set up a payment method, you will be prompted to do so now. For more information, see Options to Pay Invoices. You can choose to pay the invoice later.
- Once approved and scheduled for payment, the invoice will move to the Invoices > My Invoices section.
Retailer Item Numbers
When uploading an invoice within Invoices > Manage Invoices:
- If a product is missing a product code, it's Retailer Item # found in the Product Catalog will be used as a replacement.
- If a retailer item number is a used as a replacement for a product code and a new invoice is uploaded where the product now has a product code, the system will replace the retailer item number being used with said code. This does not replace the retailer item number within the Product Catalog.
- If a product does not have a product code nor a retailer item number, then the Product Code field will remain blank.
💡 Learn more about the Product Catalog here: How can I use the Product Catalog?
To add or edit a product's retailer item number:
- Go to the Product Catalog tab in the portal.
- Hover over a product's row and click the pencil icon on the far right, then make your changes in the Retailer Item # field:
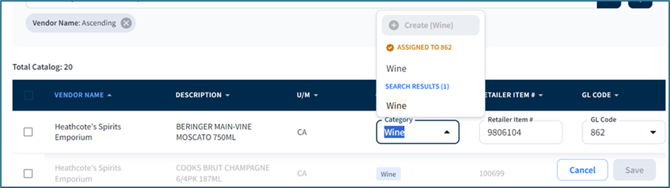
- Click Save to update the product or Cancel to stop editing.
