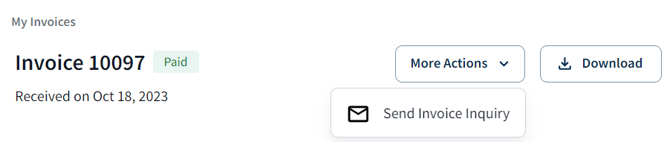How do I manage my locations?
In the Fintech Portal, manage locations and the distributors or vendors associated with them.
In Locations > My Locations, you can:
- Manage your locations and their associated vendors.
- Drill into a location's details (such as contacts for that location, liquor license info, etc.).
- View invoices received by the location, as well as their payment method.
- Add vendors to a location.
The grid provides a snapshot of location information, including name, ID, address, number of vendors and their status. The status column groups the total active vendors by status type:
|
Status |
Description |
| Awaiting Vendor Approval | When a vendor needs to approve the requested relationship from a retailer through the Fintech Portal. |
| Awaiting Retailer Confirmation | When a retailer needs to approve a relationship request from a vendor within the portal. |
| Pending Payment Verification |
The retailer's bank is reviewing the vendor's bank account information. This is only applicable if the retailers bank account is using debit or ACH filters. |
| Active Not Processing | When a retailer-vendor relationship has been established but invoices have yet to be sent, reviewed, and paid. |
| Processing | Invoices are successfully being sent by the vendor and the paid through the portal by the retailer. |
| Inactive | The retailer or vendor has requested to stop processing invoices through the portal. |
| Declined | The retailer or vendor has declined to set up a relationship with one another through the portal. |
💡 Regardless of whether the location has received invoices, the status of a vendor remains Active until either the location or the vendor requests a change.
Select a location from the table to see:
- The location’s address, location ID, and liquor license number and type.
- Current vendor relationships. Click on a vendor tile to view the relationship status, contact information, Vendor Customer ID, the most recent invoices, and payment method.
- Retailer location contacts.
- Last 4 distributor invoices received. Click on one invoice tile or click on View All Invoices. For more information, refer to the following knowledge base section: Invoices.
Managing a Location’s Contacts
To see a location's contacts:
- Go to Locations > My Locations and select a location from the table.
- On the next page, look for the Company Contacts section. If available, click on the Show More button within the section to view all contacts. If you need to add or update contacts, please contact Client Support for help.
Updating a Location's Address
If you need to change a location's address, please contact Client Support for help.
Managing Vendor Relationships
Viewing a Location's Vendors
To view a location's existing vendor relationships:
- Go to Locations > My Locations and select one from the table.
- Find and click on a vendor tile within the Vendors section.
If you see a relationship has a Pending status, there are tasks that still need to be completed before the relationship can go live. For more information, see Tasks.
- Here you can view the Location ID, edit payment settings, and view recent invoices:

Adding a Vendor to a Location
If you'd like to add a vendor to a location, confirm you've added them as a relationship to your account: How do I add a vendor relationship?
To add a vendor to a location:
- Find and select the location from Locations > My Locations.
- Click on the Add More Vendors button within the Vendors section.
If a location has over 4 vendors, you will need to click Show More and load them all before this button will be available.
- Search for and click on the vendor tile(s) you need, then select Add Vendors at the bottom of the page.
- Review the added vendor(s) and assign a Vendor ID, then click Continue.
- Review the bank account assigned to pay the vendor, then click Confirm and Submit.
If you have more than one bank account, you can change how a vendor gets paid at a later time: How do I manage my current vendors & distributors?
Managing a Location’s Invoices
To view a location's invoices:
- Go to Locations > My Locations and select a location from the table.
- On the next page, find the Recently Received Invoices section.
Here, you can:
- Immediately view the 4 most recent invoices.
- See all invoices for the location by clicking on the View all invoices text at the bottom of the section.
- Click on an invoice tile to view the image. If your company has a subscription to a higher tier, you can:
- Click on the Download button in the top right corner of the page to download a PDF copy of the invoice.
- Send a question to the distributor regarding the invoice by clicking the button More Actions > Send Invoice Inquiry in the top right corner. The Client Support team receives the inquiries and will follow up on your question.
If you want more information on subscribing to more services and features, click here.